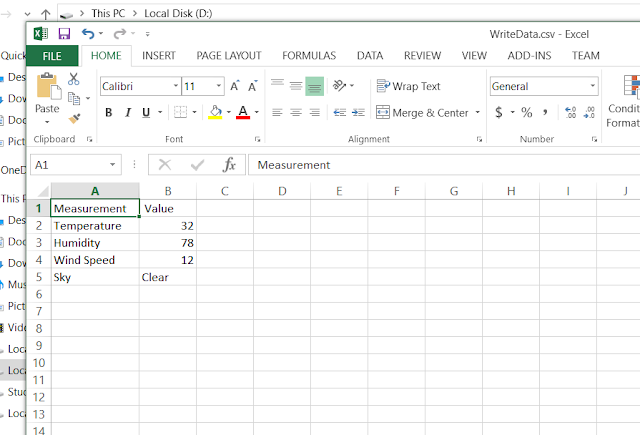Many people, including myself, have used HC-06 with many earlier versions of Microsoft Windows, such as Windows Vista, 7 and 8 without any problem. The HC-06 module did it's job happily and the Bluetooth Serial link was very reliable. I have used it in many applications where I had to hook up a device with Serial Communication to my PC, just to get rid of the trouble of using long wires. I once made it to work as a wireless communication gateway to monitor a marine engine that came with a serial communication interface, which worked extraordinarily well between the engine room and the cabin.
However it all came to an end with the release of Windows 10, as all good things come to an end at one point. As Windows 10 prefers BLE communication, it became almost impossible for HC06 to get connected with a Bluetooth Serial port. It gets paired alright, but fails to be listed as a Bluetooth Serial connection.
However it all came to an end with the release of Windows 10, as all good things come to an end at one point. As Windows 10 prefers BLE communication, it became almost impossible for HC06 to get connected with a Bluetooth Serial port. It gets paired alright, but fails to be listed as a Bluetooth Serial connection.
However, after an years effort I realized that the following simple fix could solve this issue without any struggle.
The Issue
The issue could be summarized as below.- HC-06 gets paired with windows 10.
- Cannot add a Bluetooth Serial Port for the device
- HC-06 is not listed in the device list
- Bluetooth Serial port does not show up in the terminal software
The fix
This is not an uncommon issue. The same issue has occurred with many other Bluetooth devices including the HC-06 transceiver module and the good people at Microsoft must have heard of it through different error reports. As a result, it is most likely that the manufacturer of your PC's Bluetooth radio has released a driver update that will fix this issue. They have done so, in my case.
- Update the Bluetooth Driver
- Try to find the update from the manufacturer's website directly.
- If the above step is not successful, the driver could be updated using windows update service.
- Restart the PC
- Restarting all the services helps.
- Pair the device again, and add a Bluetooth serial port.
 |
| Check the drop-down menu for our module |
 |
| Only the Outgoing port is useful for HC-06 |
Once the port is added, it will be visible in any Terminal software.
 |
| Bluetooth Serial port is available |
 |
| Hello from Arduino (Over HC-06) |
So after just a simple driver update, HC-06 Bluetooth Serial communication on Windows 10 works well, at least for me.
My OS Version is Microsoft Windows 10 Pro. Find version info from the below image.
 |
| My Windows version info |
I cannot guarantee that this will work for everyone, but it did for me. So it's worth a try, as it would only cost you a few minutes and a few megabytes of data.
I am Dilupa Herath.
You can reach me on Whatsapp (+94 77 45 45 624)
or by email (dilupaherath1990@gmail.com)